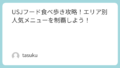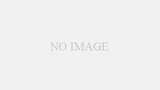Chromebookを使っていて、「ひらがなが入力できない!」「キーボードが英語のままになる」と困ったことはありませんか?
その原因、Caps Lock(キャプスロック)がオンになっているかもしれません!
この記事では、Caps Lockが原因でひらがな入力ができないときの対処法を詳しく解説します。
Chromebookでひらがな入力できない原因とは?
Chromebookでは、キーボードの設定やショートカットキーの影響で、突然ひらがなが入力できなくなることがあります。
よくある原因は以下の3つです。
✅ Caps Lockがオンになっている(特に多い!)
✅ キーボードの入力モードが「直接入力(英字)」になっている
✅ 日本語入力(IME)が無効になっている
特にCaps Lockがオンになっていると、大文字の英字しか入力できず、ひらがなが打てなくなります。
では、Caps Lockの解除方法を見ていきましょう!
ChromebookでCaps Lockを解除する方法
方法①:検索キー(🔍)を押す
Chromebookには、WindowsやMacのような「Caps Lockキー」がありません。
代わりに、**検索キー(🔍)**を押すことでCaps Lockがオフになります。
🔹 やり方
-
【🔍検索キー】を1回押す
-
もう一度ひらがなを入力してみる
これで、英字入力モードからひらがな入力に戻るはずです!
方法②:Alt + 検索キー(🔍)を押す
Caps Lockを完全に切り替えたい場合は、以下のショートカットキーを試してください。
🖥 Caps Lockのオン・オフ切り替え
➡ Alt + 🔍(検索キー)
このショートカットを押せば、Caps Lockの状態を自由に変更できます。
Caps Lockが不要なときは、これを押して解除しましょう!
方法③:Caps Lockの状態を確認する
Caps Lockがオンになっているかどうかを確認する方法もあります。
-
Chromebookの画面右下の【時刻】をクリック
-
キーボードの状態をチェック
-
「Caps Lockが有効」になっている場合はオフにする
-
Caps Lockの設定を確認しておけば、再発を防ぐことができます!
それでもひらがな入力できない場合の対処法
Caps Lockを解除してもひらがな入力ができない場合、次の方法を試してください。
✅ 方法①:「ひらがな」入力に切り替える
Chromebookでは、キーボードの入力モードを変更するショートカットキーがあります。
| 操作 | ショートカットキー |
|---|---|
| ひらがな入力にする | Ctrl + Shift + U |
| 半角カタカナ入力 | Ctrl + Shift + I |
| 全角カタカナ入力 | Ctrl + Shift + O |
| 直接入力(英字)にする | Ctrl + Shift + J |
もしCaps Lockが解除されても英字のままなら、Ctrl + Shift + U を押してみましょう!
✅ 方法②:「A/あ」キーで入力モードを変更
Chromebookの画面右下に「A」や「あ」のアイコンが表示されていることがあります。
-
右下の「A」または「あ」をクリック
-
「ひらがな入力」に切り替える
この方法でも、ひらがな入力に戻せます。
✅ 方法③:日本語入力(IME)を有効にする
もし「ひらがな入力に切り替えられない!」という場合、日本語入力が無効になっている可能性があります。
🔹 設定を確認する方法
-
【設定】を開く(🔍で「設定」と検索してもOK)
-
【デバイス】→【キーボード】を選択
-
【入力方法】を開く
-
「日本語 – 日本語入力」 があるか確認
-
ない場合は【入力方法を追加】から「日本語 – 日本語入力」を追加
-
これで、日本語入力ができるようになります!
ChromebookのCaps Lockを無効にする方法(再発防止)
Caps Lockを誤って押さないようにするには、Caps Lockキーを無効化しておくのもおすすめです。
🔹 Caps Lockを無効にする方法
-
【設定】→【デバイス】→【キーボード】を開く
-
「検索キーの動作」を「検索」に設定
これでCaps Lockが有効にならず、誤操作を防ぐことができます!
まとめ:Caps Lockをオフにすれば解決!
Chromebookでひらがな入力ができない場合、まずはCaps Lockがオンになっていないか確認しましょう。
✅ Caps Lockを解除する方法
-
🔍 検索キーを押す(または
Alt + 🔍) -
Caps Lockの状態をチェック
✅ Caps Lock以外の原因がある場合
-
Ctrl + Shift + Uでひらがな入力に切り替え -
画面右下の「A/あ」キーをクリック
-
日本語入力(IME)が有効か確認
これらの方法を試せば、ひらがな入力の問題はすぐに解決できます!
ぜひ参考にしてみてください。